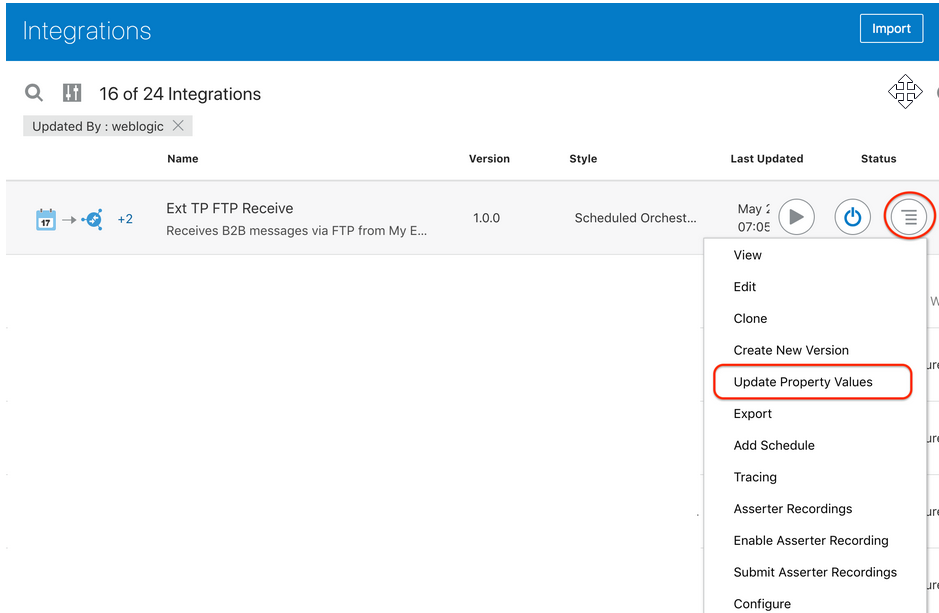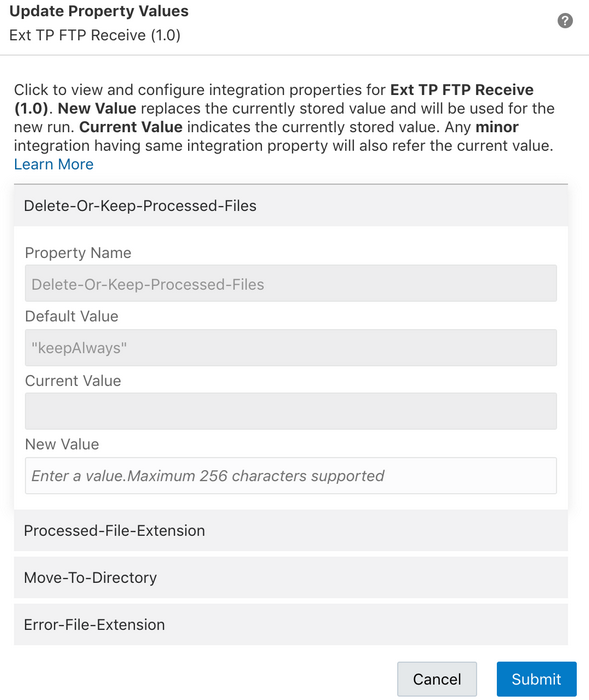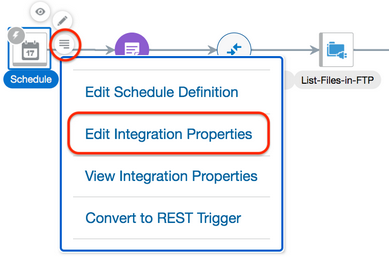Here, we will see how to parse an Inbound EDI document to EDI XML data uaing B2B action in Standalone mode.
Steps in detail:
Navigation pane >> Integrations >> Create >> App driven Orchestration style
Configure the rest trigger
Select the request payload format as Binary and mediatype : application/EDI-X12.
Select JSON sample as the response payload format.
{
"translate_result": "",
"hasError": false,
"validationErrors":"",
"translated_payload": ""
}
Configure the B2B Action
Standalone mode
Select the EDI document direction and data format.
Inbound EDI message to Oracle Integration message
EDI Message:
Document version: X12
Document version: 4010
Document type: 850
Document definition: Standard
EDI Character encoding: UTF8
Perform validations on input data: yes
Provide a sample data to test for translation.
Map the Stream response as encodeRefeferenceToBase64 format to edi-payload.
Map the Translate output
Edi-xml-document as get-content-as-string to Translated_payload
Tranlation-status to Translate_Result
Validation-errors-present to Has_errors
Validation-error-report to validation-errors
Testing with 850 EDI data
Test Syntactical validations
In addition to translation, the B2B action also validates the EDI it recives and reports the error found.