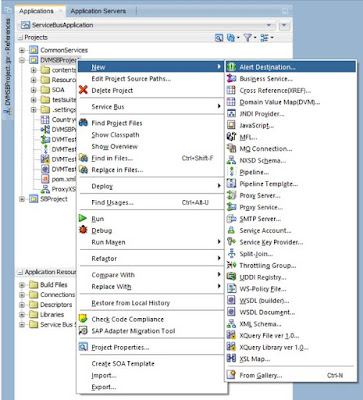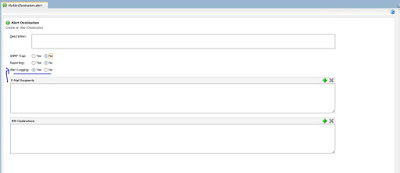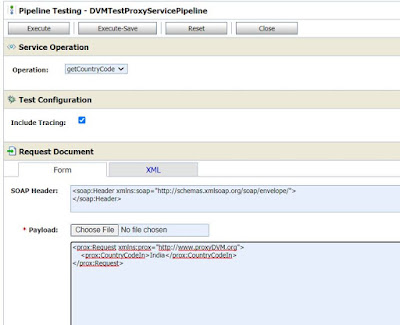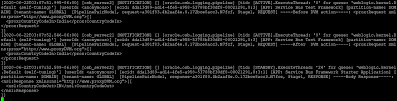Here we will see how to add log activity and enable logging settings in EM console.
Topics covered:
- Enable logging in Global Settings
- Enable logging at Pipeline level
- Add log activity to pipeline
- Message or execution tracing
Enable logging in Global Settings:
Login to EM Console and navigate to SOA⇾service-bus (Admin Server).
Click on Global Settings tab and set Logging Enabled property. We can also enable Monitoring, Alerts, Reporting and Result Cache as shown below.
Pipeline Settings
In EM Console, navigate to SOA⇾service-bus ⇾<<Service Bus Project>>. Go to Operations tab and query for Pipelines. Here we can see all monitoring related properties for Pipelines
Click on Pipeline and go to Properties tab to enable Logging as shown below. We can set other Monitoring and Tracing related properties as well. We can also set log level so that it will be shown in log files.
Add log activity in pipelineTest
This logging information
is shown in <<osbservername>>-diagnostic.log.
Message or execution Tracing:
Message or execution tracing in Service bus (SB) allows insight into the message exchange between Service bus and it’s communication partners (Client applications and Service providers) as well as the message processing within a pipeline. Information about incoming and outgoing messages, the corresponding headers, the course of variable manipulations and other things are written to the diagnostic logs and can be inspected there, when the tracing is active. By default the message and execution tracing are disabled, due to performance reasons and so it should only be enabled in development environments for debugging purposes.
Enablement of message tracing for proxy or business service or execution tracing on the pipeline level, can be done using Fusion Middle-ware Control (Enterprise Manager).Under a specific SB project, the corresponding services and pipelines can be found. Enabling the tracing can be simply done by checking the options for message tracing respectively execution tracing in the Operations tab.
Afterwards it should be checked, if the Log configuration on SB level is set to Notification at least. The default configuration for a Default Domain is Warning, which means that no logs are written to the diagnostics logs, even if the configuration on the component level is defined as described before.